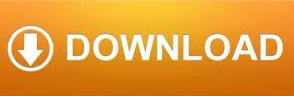

#Zbrush 4 zsketch tutorial skin
By default, ZBrush is using a Unified Skin to generate the model.
#Zbrush 4 zsketch tutorial update
Press A again to update the preview.Ĭlick ‘ Make Unified Skin’ to make your polygon mesh. In Unified Skin palette, you can slide the resolution higher or lower for a more detailed unified mesh. Lines will align to where you first clicked, so you can straighten from the ends, or from the middle.Īfter creating zspheres you will want to convert it into a poly mesh which you can further sculpt or export. Hold Shift + Alt to smooth zspheres into straight lines. 4 will resize to an even greater degree, which more strongly resembles muscles. Smoothing brushes: 1, 2 and 3 will embed and resize, embed, and do neither respectively whilst smoothing spheres. For instance, less soft bind looks more mechanical, whilst more soft bind looks more organic. If you continue to add more Zspheres, Click Tool Palette > Z Sketch > Reset Bind to bind these new spheres to the armature.Īdjust the ‘Soft Bind’ slider then click ‘Reset Binding’ to adjust how much the armature affects the zspheres on top when moved. Now, if you move rotate or scale a part of the armature, the edited zspheres will move with it.

To solve this, choose Tool Palette > Z Sketch > Bind. –BINDING ZSPHERES TO ARMATURES-Īfter adding zspheres to the armature in sketch mode, if you move or rotate limbs on the armature, the sketch spheres will stay in their original position and wont stick to the armature.

The ‘Push Pull’ brush lets you do similar, but will pull in the direction the brush is facing rather than perpendicular to the armature. The ‘Float’ brush will let you pull existing zspheres away from the amature. The ‘ Bulge‘ Brush will increse the size of spheres and strokes you have already made, the ‘Bulge Flush’ brush will increase the size of spheres, whilst leaving the front of them flat. The ‘Armature’ Brush is different to most sketching brushes- rather than sticking to the surface of the armature, spheres added this way can be placed away from the armature- like spikes, tendrils or hanging things. Tool Palette > Z Sketch > Show sketch: Shows the sketch on top of the armature, in armature mode. Tool Palette > Z Sketch > Optimise: Optimise model by eliminating completely hidden zspheres. Move icon – move selected and attached zspheres (To add zspheres to an armature) Also found in Tool Palette > Z Sketch > Edit Sketch. In Draw mode, Hold Alt + Click to remove joints Use Q, W and E keys to quickly switch between Draw, Move and Scale modes: Add more parts to the armature in draw mode, move them to position in Move mode, and resize them in Scale mode. Make sure symmetry is activated (Press X) if necessary.

Enter Edit mode and click on the sphere to add another zsphere attached to the first. Another summarisation of the tutorial videos from the Pixologic website…Ĭhoose the Zsphere tool to draw a single zsphere on the canvas.
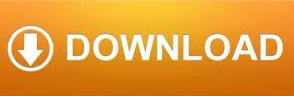

 0 kommentar(er)
0 kommentar(er)
